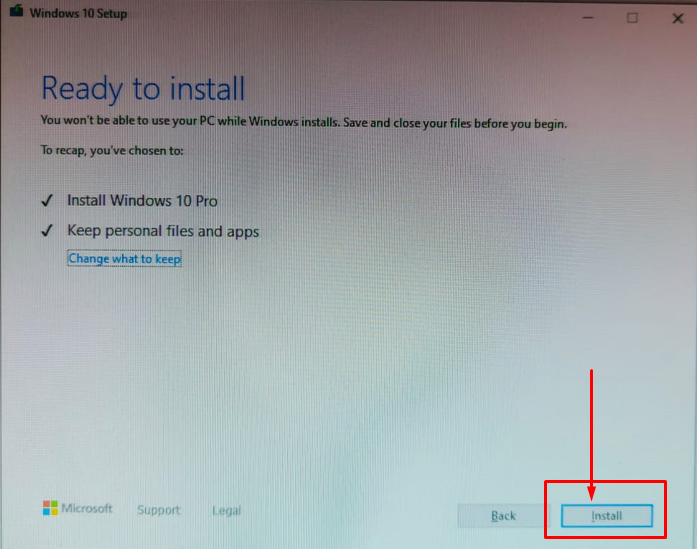The Media Creation Tool is a great tool for Windows 10. Its job is to upgrade your computer to Windows 10 or install Windows 10 on another computer by creating a USB or DVD. This tool can be downloaded directly from Microsoft and is especially useful when you need to create installation software for the operating system. The Media Creation Tool is the only official tool offered by Microsoft for upgrading.
This is best used when you have Windows 11 on one computer and want to upgrade other devices you own. Similarly, if you’re upgrading the hardware on your computer and need to reinstall Windows 11, having a physical copy of the software can be incredibly useful.
Functions of Media Creation Tool
- Upgrading your PC to Windows 10.
- Creating a USB or DVD.
- Installing Windows 10 on another computer.
- Allowing to download the Windows installation file to a flash drive or DVD.
How to upgrade PC to Windows 10 using Media Creation Tool?
When to use these instructions:
- You have a license to install Windows 10 and you are upgrading this PC from Windows 7 or Windows 8.1.
- You must reinstall Windows 10 on a PC on which you have already successfully activated Windows 10.
- Select the download tool and choose Run. You must be an administrator to run this tool.
- On the License Terms page, choose Accept if you accept the license terms.
- On the What do you want to do? page, choose Upgrade this PC now and then choose Next.
- After downloading and installing, the tool will tell you how to set up Windows 10 on your PC. When you choose Windows 10, all Windows 10 editions are available except the Enterprise edition. For more information about the Enterprise edition, visit the Volume Licensing Service Center.
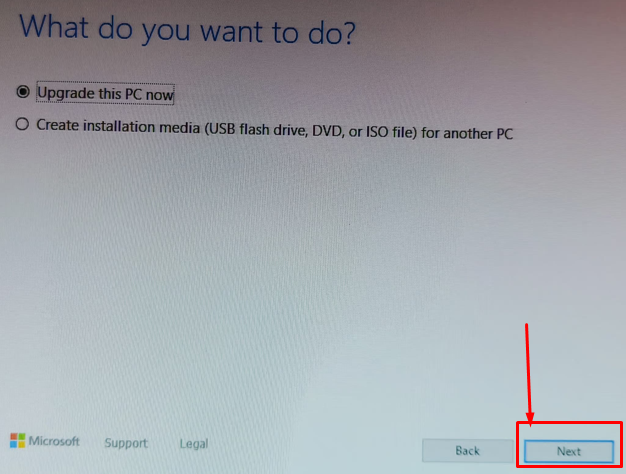

- If you don’t have a license to install Windows 10 and you haven’t upgraded yet, you can buy a copy here: get-windows-10
- If you’ve previously upgraded to Windows 10 on this PC and you’re reinstalling it, you don’t need to enter a product key. Your copy of Windows 10 will be automatically activated later using your digital license.
- When Windows 10 is ready to install, you’ll see a recap of what you’ve selected and what will be kept during the upgrade. Choose Change what to keep to set whether you want to keep personal files and apps, or only personal files, or nothing at all during the upgrade.
- Save and close any open apps and files you’re running, and when you’re ready, choose Install.
- Installing Windows 10 may take a while, and your PC will restart several times. Make sure you don’t turn off your PC.