It provides a simple way to link Android smartphones and Windows desktops (aka.ms/phonelinkqrc). You need to open www.aka.ms linkphone qr code to get the QR code.
The current version of Phone Link lets you remotely access many of your phone’s most popular features. These include viewing and responding to notifications, making phone calls, and sending text messages.
Requirements for linking a phone (Android or iPhone) to a Windows PC
To link a phone (Android or iPhone) to a Windows PC, you need to meet some basic requirements.
Windows PC Requirements
- Operating System: Your PC must run Windows 10 (version 1803) or later, or Windows 11.
- App: Install the Phone Link app (previously called “Your Phone” app) on the PC. This app is usually pre-installed on Windows 10/11, but you can download it from the Microsoft Store if needed.
- Wi-Fi: Ensure both the PC and phone are connected to the same Wi-Fi network for seamless connectivity.
Phone Requirements
For Android
- Operating System: Your Android phone must run Android 7.0 (Nougat) or later.
- App: Install the Link to Windows app (or find it built into some Samsung and Surface Duo devices).
- Microsoft Account: You’ll need to sign in to a Microsoft account that matches the one used on the PC.
For iPhone
- Operating System: Ensure your iPhone is updated to the latest iOS version.
- App: There’s no dedicated app for iPhone like Android’s Link to Windows, but you can still link the phone using apps like iTunes for basic functions like file – sharing, syncing media, etc. (Microsoft is also working on a full-featured linking app for iPhone).
Bluetooth (Optional but Useful)
For some features like calls or audio sharing, both the PC and phone need Bluetooth capability.
Steps to Link Your Phone to a PC
- Open the Phone Link App on your PC.
- Set up your Phone:
- For Android: Open the Link to Windows app or scan the QR code shown in the Phone Link app on your PC.
- For iPhone: Link through available iTunes or Microsoft syncing tools for basic functionality.
- Sign in with your Microsoft Account on both devices.
- Grant permissions on your phone, including access to messages, contacts, photos, and notifications.
- Once linked, you can access notifications, make calls, view photos, send/receive messages, and use apps from your phone on the PC.
Link your Android phone or iPhone with QR code at aka.ms/phonelinkqrc
Here are three ways you can link your phone with QR code.
Downloading the app
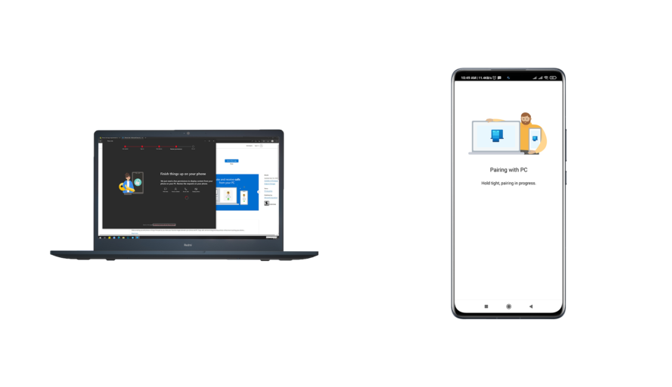
- Download the app and open it from your app menu via Start or using a browser by typing the following: www.aka.ms/phonelinkQRC
- Click on ‘Get Started‘ and click on ‘Sign-in‘.
- After successfully signing in, you need to start working on your Android mobile.
- On your Android device, open Playstore and search for an app called ‘Link to Windows’.
- You can click here to download the app.
- Open the app and click on ‘Link your phone and PC’.
- Go back to your computer and give a tick mark.
- Then click on ‘Pair with QR code‘, a QR code will automatically appear on your screen.
- Scan it using your device as the device will be in QR code pairing state.
- Give your device some time.
- After pairing is complete, your device may request you to grant the required access to the app.
- Upon granting all permissions, a warning window will appear and you will now need to click ‘Continue‘.
- After clicking Continue, a system warning window may appear.
- Click on the tick mark and click ‘OK’.
- Then click ‘Done‘.
- On your desktop, you will now see the success message that your Android device has been successfully paired with your Windows desktop.
Desktop Device
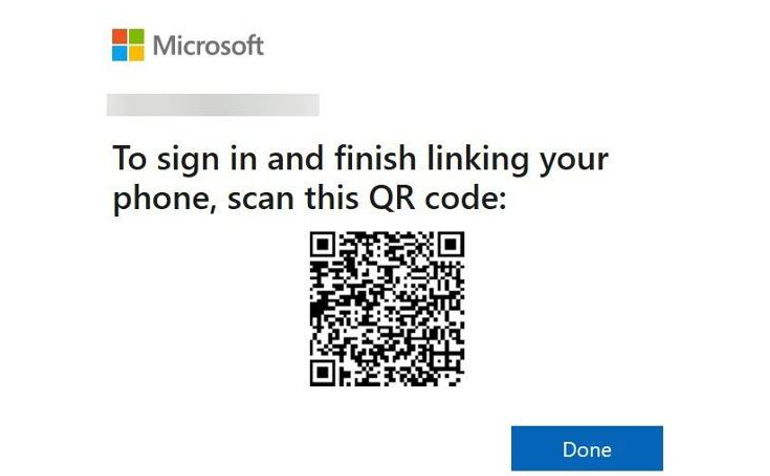
- On your desktop device, search for ‘Phone Link‘ and click on the relevant option.
- Then, Click ‘Get Started’ on the screen that appears.
- Under ‘Sign in with Microsoft‘, click ‘Sign in‘.
- Enter the email and account password.
- On your Android device, go to www.aka.ms/yourpc.
- It will prompt you to download the app from Google Play Store.
- Once downloaded, open the app and select ‘Link your phone and PC’.
- From your desktop browser, go to aka.ms/phonelinkqrc.
- After a few seconds, a QR code will be created.
- Tap Continue and then approve permission to access the camera.
- Bring your phone closer to your computer to scan the code.
- Accept permissions for contacts, calls, SMS, photos and other media.
- Tap Continue from the next screen.
- Choose if you want the app to run in the background.
- This is more convenient, but will impact battery life.
- Choose ‘Done’ on your phone and ‘Continue’ on your computer.
Google Play Store
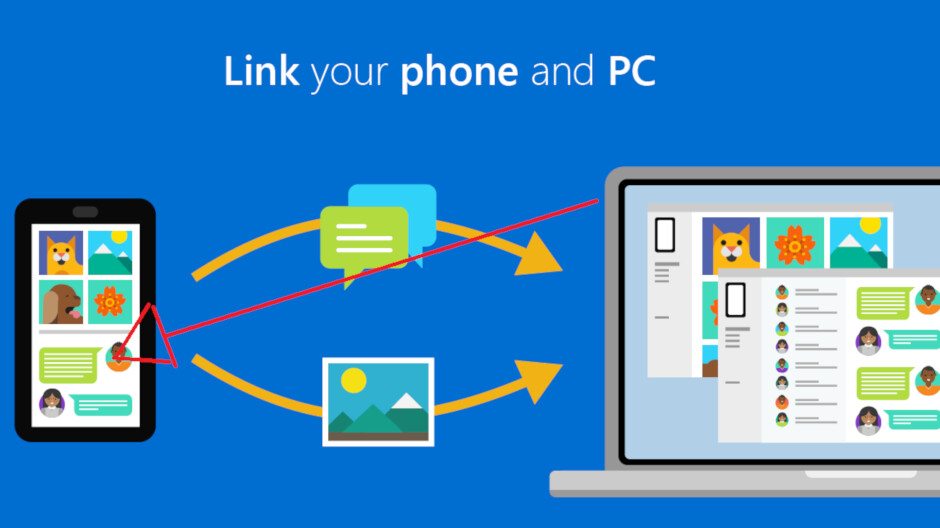
- Open Google Play Store, search for Link to Windows and download the app.
- You will be asked to scan a QR code displayed on your PC.
- To access that QR code, open a browser on your PC and visit aka.ms/phonelinkqrc.
- On your Android device, use the in-app camera to scan the QR code displayed on your PC.
- After scanning the QR code, you may be asked for several permissions.
- These permissions allow you to access content on your PC from your phone.
