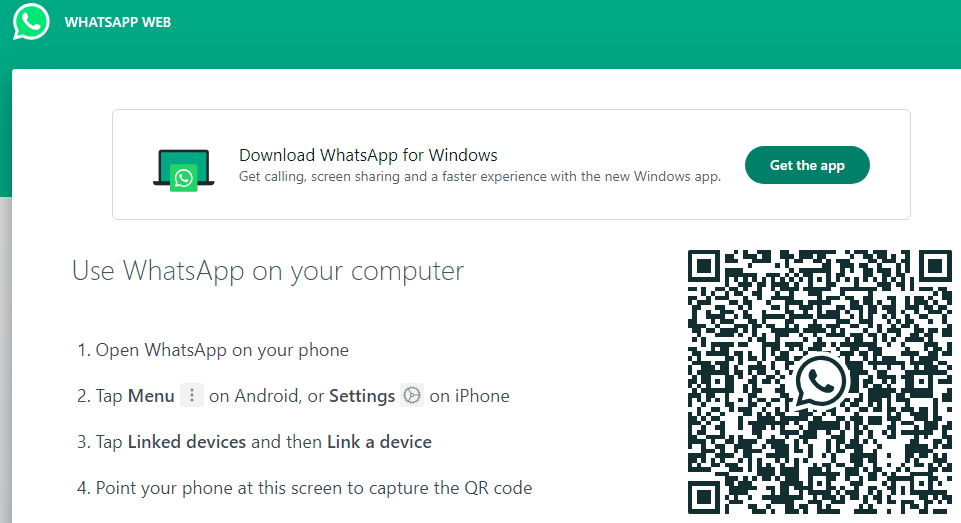
How to Link a Phone with WhatsApp Web: The Ultimate Guide
WhatsApp is one of the most popular messaging platforms globally, with over two billion users. While it’s primarily known as a mobile app, WhatsApp has extended its functionality to desktop browsers and computers through WhatsApp Web. This feature allows users to access their chats on a larger screen, making it ideal for work environments or extended conversations.
In this guide, we’ll take a deep dive into how to link your phone with WhatsApp Web, including everything from basic setup to advanced usage, security tips, troubleshooting, and additional features.
Advertisement : Auto Insurance in USA
1. Introduction to WhatsApp Web
WhatsApp Web is an extension of the mobile app that allows you to use WhatsApp from your computer. It mirrors the chats and messages on your phone to your computer screen in real-time, making it easier to type long messages, view images on a larger display, or multitask while working.
Originally introduced in 2015, WhatsApp Web has evolved with several updates, allowing users to access more features and link multiple devices seamlessly. This integration works across multiple operating systems and web browsers, making it versatile and highly user-friendly.
Advertisement : Auto Insurance in USA
2. Benefits of Using WhatsApp Web
Before we dive into how to link your phone with WhatsApp Web, let’s explore why using WhatsApp Web can be advantageous for both casual and professional users:
- Ease of Typing: Using a physical keyboard is much easier for typing long messages or managing several conversations at once.
- Seamless Multitasking: WhatsApp Web allows you to chat while you’re working on your computer without having to constantly switch between your phone and desktop.
- Large Screen Viewing: Media like images, videos, and documents are better viewed on a larger screen, and you can manage attachments more efficiently from a computer.
- Cross-Device Syncing: WhatsApp Web syncs all your chats, messages, and even media across devices in real time, so you never miss out on anything.
- Work-Friendly: Many professionals prefer using WhatsApp Web for business purposes, as it allows them to respond to clients or colleagues without picking up the phone.
Advertisement : Auto Insurance in USA
3. Step-by-Step Guide to Linking Your Phone with WhatsApp Web
Now, let’s walk through the process of linking your phone to WhatsApp Web in detail:
Step 1: Prepare Your Computer
- Open Your Web Browser: On your desktop or laptop, open your preferred web browser. WhatsApp Web supports all major browsers like Chrome, Firefox, Safari, and Edge.
- Visit the WhatsApp Web Page: Go to the official WhatsApp Web portal by typing web.whatsapp.com into the address bar.
- QR Code Display: Once the page loads, you’ll see a large QR code on the screen. This code is essential for linking your phone to the web interface. Leave this page open, as you’ll need it in the next step.
Step 2: Open WhatsApp on Your Phone
- Launch WhatsApp: On your smartphone, open the WhatsApp app.
- Navigate to Linked Devices:
- For Android users: Tap the three vertical dots in the top-right corner and select “Linked Devices.”
- For iPhone users: Go to Settings (the gear icon in the bottom-right corner) and tap “Linked Devices.”
Step 3: Scan the QR Code
- Tap on ‘Link a Device’: This action will prompt your phone’s camera to open. Hold your phone steady and point the camera at the QR code displayed on your computer screen.
- Scan the QR Code: Once scanned, the screen on your computer will refresh, and your WhatsApp account will be linked to the web interface. You can now access all your chats and media from your computer.
Advertisement : Auto Insurance in USA
4. WhatsApp Web Features
Once you’ve linked your phone with WhatsApp Web, you gain access to nearly all the features that are available on the mobile app. Let’s explore some of these in detail:
Chatting and Messaging
- Text Messages: You can send and receive text messages, just like on your phone. The conversations are synced in real-time, so messages appear instantly across devices.
- Emojis, Stickers, and GIFs: All the fun elements of WhatsApp messaging are available on the web version. You can send emojis, stickers, and GIFs easily.
- Voice Messages: You can send and receive voice notes through WhatsApp Web. To send a voice note, click the microphone icon next to the text box.
Media Sharing
- Share Files and Media: You can send and receive images, videos, and documents. To send media, click the attachment icon (paperclip) and choose the file you want to share.
- View Media: Media files received on WhatsApp Web can be viewed on the larger screen. You can also download them directly to your computer.
Group Chats
- Manage Groups: WhatsApp Web allows you to manage group chats. You can mute groups, change group settings, and send group messages easily.
- Create New Groups: You can even create new group chats from WhatsApp Web. To do this, click the three-dot menu and select “New Group.”
5. Managing Devices on WhatsApp Web
WhatsApp Web now allows you to link up to four devices at a time. This means you can connect your WhatsApp account to multiple computers or browsers. Here’s how you can manage those devices:
Adding Multiple Devices
- Go to the Linked Devices section in your WhatsApp app.
- Tap on Link a Device.
- Scan the QR code on the new device (laptop, tablet, etc.).
- Repeat this for up to four devices.
Logging Out of Devices
If you’re done using WhatsApp Web on a particular device or want to ensure your account’s security, you can log out easily:
- From the Linked Devices section, you’ll see a list of devices that are currently connected.
- Tap on the device you wish to log out from and select Log Out.
6. Security Tips for Using WhatsApp Web
While WhatsApp Web is a convenient tool, it’s important to keep security in mind, especially if you’re using a shared or public computer. Here are some crucial tips to ensure your data remains safe:
End-to-End Encryption
WhatsApp ensures that all your messages are protected with end-to-end encryption, even on WhatsApp Web. This means that only you and the recipient can read the messages, and no one in between—not even WhatsApp—has access.
Log Out from Shared Devices
If you’re using WhatsApp Web on a public or shared computer, always make sure to log out after your session. You can do this from the WhatsApp Web interface by clicking on the three-dot menu and selecting Log Out.
Remote Log Out
You can remotely log out of WhatsApp Web sessions from your phone. If you ever forget to log out from a public computer, you can go to the Linked Devices section in your WhatsApp mobile app and log out of all active sessions.
Enable Two-Step Verification
For added security, it’s recommended to enable two-step verification on WhatsApp. This requires a PIN to verify your identity when setting up WhatsApp on a new device.
Avoid Suspicious Links
Just like on the mobile app, be cautious of clicking on suspicious links shared on WhatsApp Web. Malicious links can lead to phishing attacks or compromise your device’s security.
7. Troubleshooting Common Issues
While WhatsApp Web is generally smooth to use, there are times when you might encounter issues. Here are some common problems and their solutions:
Problem: WhatsApp Web Not Loading
- Solution: Ensure your internet connection is stable. Also, refresh the WhatsApp Web page, and if necessary, clear your browser’s cache and cookies.
Problem: QR Code Not Scanning
- Solution: Make sure the QR code is clear on your screen. If you’re using a low-resolution monitor or if there’s glare, the QR code might not scan properly. Try refreshing the page to generate a new QR code.
Problem: Messages Not Syncing
- Solution: Ensure your phone has an active internet connection, as messages might not sync if your phone isn’t connected. Also, check that you’re logged into WhatsApp on both your phone and WhatsApp Web.
Problem: Can’t Send Media Files
- Solution: Verify that your browser has the necessary permissions to access files on your computer. Clear the browser’s cache if the issue persists.
8. Advanced Features and Productivity Hacks
Once you get comfortable with WhatsApp Web, you can utilize some of its advanced features to enhance your productivity:
Keyboard Shortcuts
WhatsApp Web has several built-in keyboard shortcuts to make navigation easier. Some popular ones include:
- **Ctrl
- N**: Start a new chat.
- Ctrl + Shift + ]: Move to the next chat.
- Ctrl + Shift + [: Move to the previous chat.
- Ctrl + E: Archive chat.
Dark Mode
WhatsApp Web also offers a Dark Mode option, which can reduce eye strain during prolonged use. To enable it:
- Click on the three-dot menu.
- Select Settings.
- Choose Theme and switch to Dark.
Notifications Management
You can manage your notifications on WhatsApp Web to ensure that you’re not distracted:
- Click the three-dot menu and go to Settings.
- Choose Notifications to manage sounds, alerts, and desktop notifications.
9. WhatsApp Desktop vs. WhatsApp Web
In addition to WhatsApp Web, there is a WhatsApp Desktop app, which you can download directly to your computer. Let’s compare the two:
WhatsApp Web:
- Access: Works directly through a web browser without needing to download anything.
- Convenience: Great for quick access on multiple devices.
- Calls: Doesn’t support voice or video calls.
WhatsApp Desktop:
- Access: Requires installation on your computer.
- Additional Features: Supports voice and video calls, which can be handy for those who need to make calls from their computer.
10. FAQ on WhatsApp Web
Q: Is WhatsApp Web free?
- A: Yes, WhatsApp Web is a free feature available to all WhatsApp users.
Q: Can I use WhatsApp Web without my phone?
- A: No, you need your phone to link the device initially, but after that, WhatsApp Web works independently of the phone’s internet connection.
Q: Is it safe to use WhatsApp Web?
- A: Yes, WhatsApp Web uses end-to-end encryption for messages, making it secure. However, always ensure that you log out from public or shared devices.
Conclusion
WhatsApp Web is a powerful and convenient tool that allows users to extend the functionality of WhatsApp to their computers. Whether you’re working on long conversations, sharing media files, or managing multiple chats, WhatsApp Web provides an efficient and user-friendly experience. By following the steps outlined in this guide, you can link your phone with WhatsApp Web in no time and enjoy all the benefits of seamless communication across devices.
